This post Explains how to Print the invoice in Pre-Print format(The format is given below).
Step 2 : Specify the margin.
Scale the Margin from your Invoice template(Refer the below image).
Select & Specify the Paper size & Margin(Refer the below image)
(To open Page setup dialog box right on Crystal report->Design->Page Setup)
Step 3 : Drag & Drop the field from Field Explorer to Crystal Report.(Refer below Image)
Step 4 : Measurement Unit Settings(Optional).
Use the Ruler at left & top of report when place the report field.
You can change the Measurement unit from Centimeter to Millimeter or vice versa(Refer below Image)* US - Inches
* Metric - Centimeter
Change your measurement system as per your requirement and close and re-open the report in Visual Studio.
(To change Measurement Option - Control Panel -> Regional Settings - > Change Date, Time & Number formats)
I always prefer Metric unit(Centimeter). Because we can scale exact dimension and location in millimeter unit.
Preview the Report
Step 5 : Incorporate the report
Add a Command button in Invoice List form
Change the caption to "Print(A4 Pre-Print Format)"
Step 6 : Add below mentioned code in Click Event.
Step 7 : Preview the Report
Points to Remember
- All points are measured in centimeter unit.
- The alignment may vary at 1 to 2 millimeter level.
- Before start to design the report,Fixed the Pager Size, Margin,font and Font size.
- Take 1 or 2 test print and adjust the field position as per your requirement.
- Ensure that You have installed Proper Printer Driver.








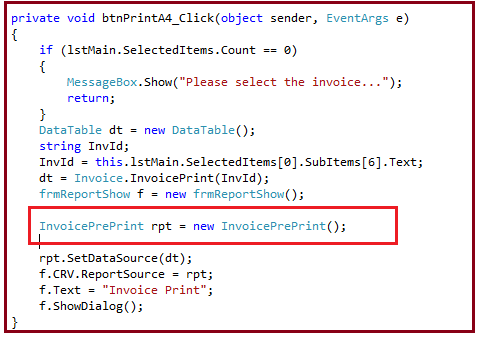

Comments